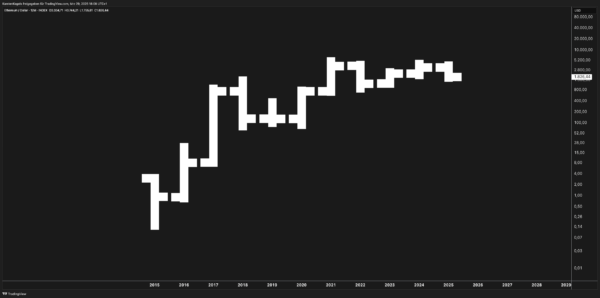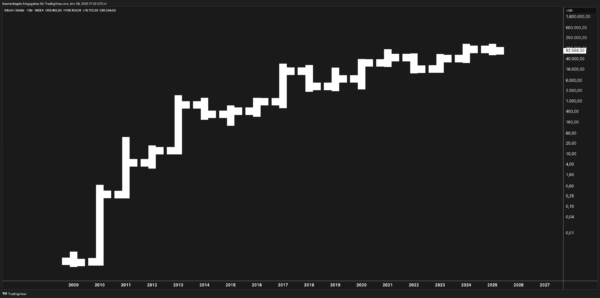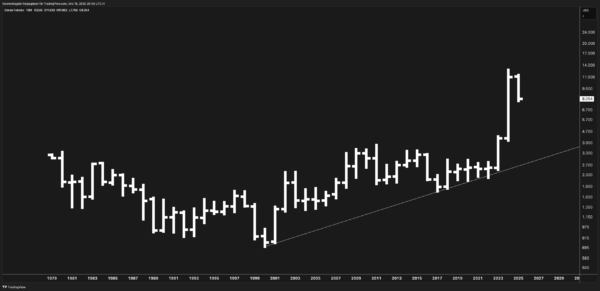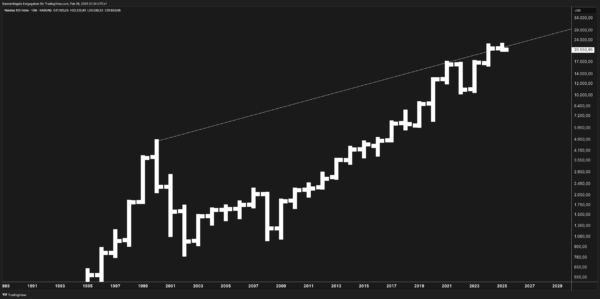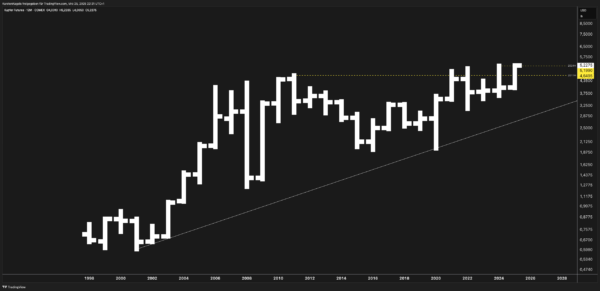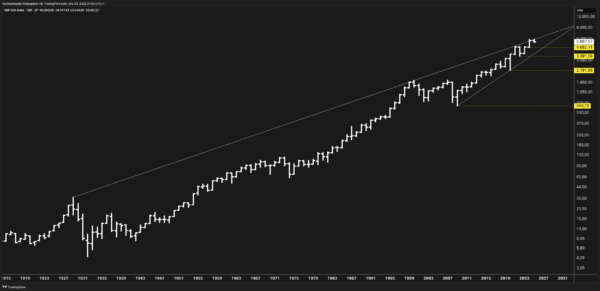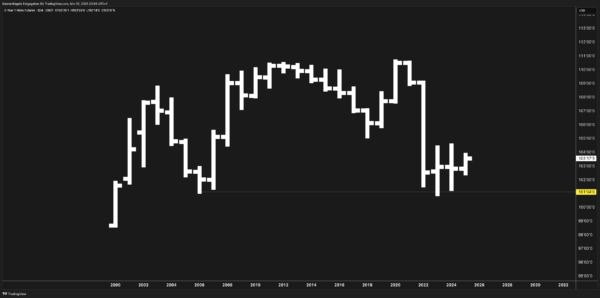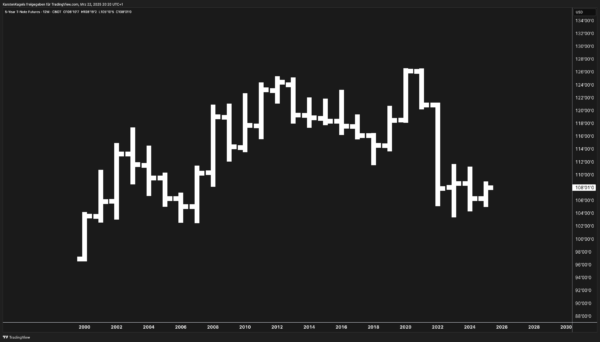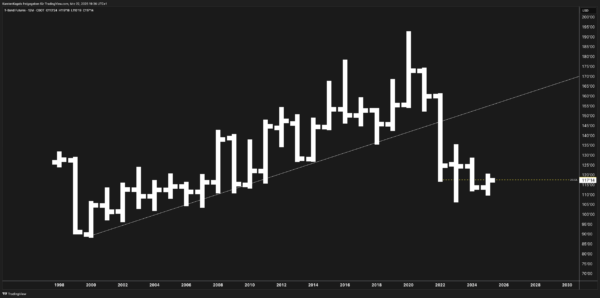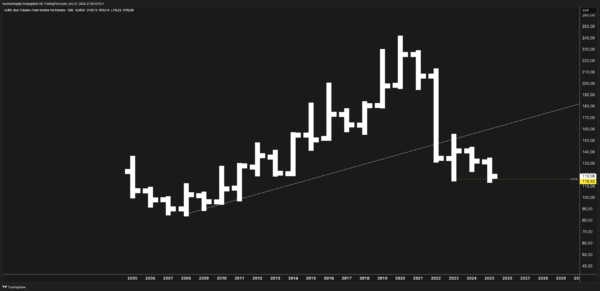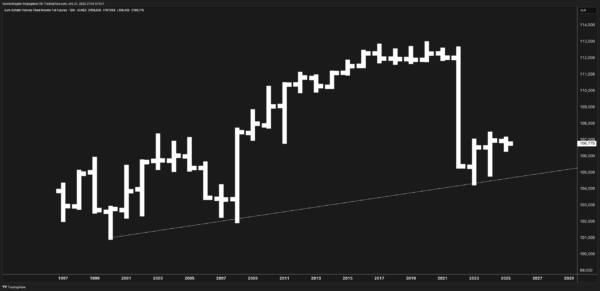ETH/USD Forecast April 2025: Price Targets & Expert Assessment
Introduction Ethereum (ETH/USD) has evolved from an experimental smart contract protocol to one of the world’s most important blockchain platforms. At its current price of approximately $3,826, Ethereum occupies an interesting position in the crypto market. The price development over recent years shows an impressive uptrend, albeit interrupted by significant corrections. The recent market phase …